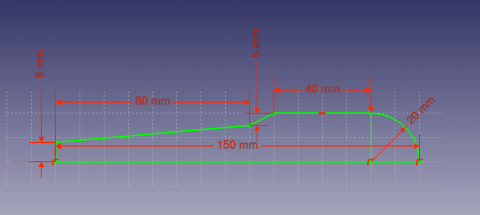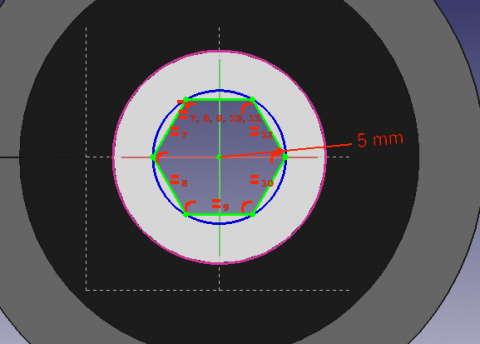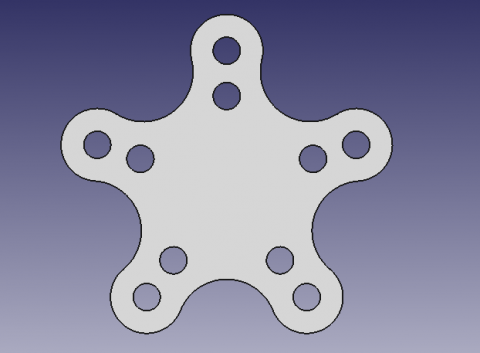Poradnik dla środowiska pracy Projekt Części
| Temat |
|---|
| Szkicowanie |
| Poziom trudności |
| Początkujący |
| Czas wykonania |
| 15 minut |
| Autorzy |
| Drei |
| Wersja FreeCAD |
| 0.16 lub nowszy |
| Pliki z przykładami |
| Nie dołączono |
| Zobacz również |
| - |
Wprowadzenie
Ten poradnik ma na celu zapoznanie czytelnika z podstawowym przepływem pracy w środowisku pracy Projekt Części. Czytelnik zobaczy jak tworzyć obiekty 3D na podstawie szkiców, wykonywać operacje odejmowania oraz jak powielać określone cechy we wzorze.
Wymagania
- FreeCAD w wersji v0.17 lub wyższej.
- Czytelnik ukończył poradnik Podstawy dla środowiska pracy Szkicownik
Procedura
Tworzenie geometrii 3D
Celem środowiska roboczego Projekt Części jest umożliwienie użytkownikowi tworzenia geometrii w przestrzeni 3D. W związku z tym jest ono wyposażone w narzędzia do wykorzystania szkiców i przekształcania ich w obiekty 3D.
Aby to osiągnąć, istnieją dwa narzędzia: Wyciągnij oraz
Wyciągnij przez obrót. Obok ich subtraktywnych odpowiedników (
kieszeń i
rowek) tworzą większość typowych akcji używanych przez to środowisko pracy.
- Przełącz się do środowiska produkcyjnego Projekt Części.
- Z zaznaczonym szkicem w oknie widoku drzewa, naciśnij przycisk
Zawartość, wybierz domyślną płaszczyznę XY i naciśnij przycisk OK. Szkic powinien pojawić się teraz wewnątrz zawartości.
- Wybierz
Wyciągnij wybrany szkic.
- Ustaw odległość na 5 mm
.
- Naciśnij na przycisk OK.
Innym sposobem na tworzenie geometrii 3D jest narzędzie Wyciągnij wybrany szkic przez obrót.
- Utwórz nową zawartość narzędziem
Projekt Części Zawartość, a następnie szkic na podstawie powyższego obrazka.
- Szkic może znajdować się na dowolnej płaszczyźnie, ale powinien przylegać do osi poziomej.
- Wybierz narzędzie
Wyciągnij wybrany szkic przez obrót.
- Ustaw parametr Oś na wartość Pozioma oś szkicu
.
- Ustaw kąt na 360°.
Cechy odejmujące
Zaczniemy od utworzenia szkicu z kształtem, który chcemy odjąć.
- Wybierz górną płaską powierzchnię "wyciągnięcia przez obrót".
- Wybierz
Utwórz nowy szkic.
- Wybierz narzędzie
Geometria zewnętrzna.
- Zbliż się do krawędzi wyciągnięcia. Łuk powinien być podświetlony.
- Wybierz łuk. W szkicu powinien zostać on wyświetlony innym kolorze.
- Utwórz sześciokąt o środku w tym samym punkcie co łuk i ustaw promień okręgu pomocniczego na 5mm.
Po utworzeniu elementu 3D możliwe jest utworzenie odniesień do niego w szkicu.
- Wybierz narzędzie
Geometria zewnętrzna.
- Przybliż kursor myszki do elementu, do którego chcesz się odnieść, na przykład do krawędzi wyciągnięcia.
- Kliknij na nim
- Na szkicu w miejscu elementu, do którego chcesz się odnieść, powinny pojawić się nowe elementy w innym kolorze.
Następnie przejdziemy do zastosowania funkcji Kieszeń.
- Wybierz szkic.
- Wybierz narzędzie
. Kieszeń.
- Ustaw parametr Typ na wartość Przez wszystkie
.
Cechy tworzone wzorami
Przypomnij sobie profil wyciągany, który został utworzony na początku tego poradnika.
- Wybierz górną ścianę obiektu.
- Utwórz nowy szkic.
- Utwórz geometrię odniesienia powiązaną z górnym ramieniem figury.
- Utwórz okrąg związany ze środkiem łuku pomocniczego.
- Ustaw jego promień na 3mm.
- Przesuń szkic przez cały detal.
Zamiast tworzyć okrąg dla każdego otworu w szkicu, wprowadzimy pojęcie Cechy wzorca. Narzędzia te działają na zasadzie powielania elementu, który został już utworzony i który chcemy odtworzyć w układzie liniowym lub kołowym. Użyjemy kombinacji liniowych i biegunowych' cech wzoru symulacyjnie, aby uzyskać końcowy detal.
- W widoku drzewa wybierz element Kieszeń, który właśnie utworzyliśmy.
- Wybierz narzędzie
Utwórz cechę wielokrotnej transformacji
W oknie widoku połączonego jesteśmy teraz proszeni o wprowadzenie obiektów do Transformacji, którą chcemy uzyskać. Zauważ, że w sekcji Parametry Transformacji wielokrotnej widzimy, że FreeCAD zidentyfikował Kieszeń jako Cechę bazową, a w drugiej części okienka proszeni jesteśmy o Kliknięcie prawym przyciskiem myszy w celu wprowadzenia cech wzoru.
- Kliknij prawym przyciskiem myszy w pole.
- Wybierz pozycję Dodaj szyk liniowy.
- Ustaw opcję Kierunek' na wartość Pionowa Oś Szkicu
.
- Ustaw długość na wartość 10 mm
.
- Pozostaw liczbę wystąpień na 2
.
- Kliknij na przycisk OK.
- Kliknij prawym przyciskiem myszy ponownie w pole, aby dodać Wzór biegunowy. Zauważ, że w oknie widoku 3D został dodany wzór liniowy.
- Ustaw liczbę wystąpień na 5
.
- Kliknij dwukrotnie na przycisk OK.
Po wykonaniu tego zadania powinieneś mieć następujący wynik.
Jeśli nie, edytuj ponownie operację Transformacja wielokrotna, klikając na niej dwukrotnie w widoku drzewa. Sprawdź obie cechy wzoru, aby wykryć konieczne modyfikacje, takie jak Oś oraz czy Kierunek musi zostać odwrócony.
Zakończyliśmy teraz prezentacje podstawowego przepływu pracy dla środowiska Projekt Części.