Guida introduttiva alla modellazione 3D
| Argomento |
|---|
| Introduzione alla modellazione |
| Livello di difficoltà |
| Base |
| Tempo di esecuzione |
| 15 minuti |
| Autori |
| NormandC |
| Versione di FreeCAD |
| qualsiasi |
| Files di esempio |
| nessuno |
| Vedere anche |
| Nessuno |
Introduzione
In questa guida introduttiva alla modellazione si mostra come modellare un profilo angolare. Si deve sapere che FreeCAD è composto da diversi moduli di disegno, e come in molti altri software CAD, sovente ci sono più modi di fare le cose. Qui, esploreremo due metodi.
Questo tutorial è stato scritto con la versione 0.15 di FreeCAD.
Prima di iniziare
Ricordare che FreeCAD è ancora in fase di sviluppo, quindi potrebbe risultare meno efficace di altre applicazioni CAD, inoltre può capitare di scoprirne dei difetti o di subire dei blocchi dell'applicazione. FreeCAD permette comunque di salvare file di backup. Il numero dei file di backup può essere stabilito nella finestra di dialogo delle preferenze accessibile con Modifica -> Preferenze -> Documento. Si consiglia di creare almeno 2 o 3 file di backup finché non si conosce bene FreeCAD.
Salvare sovente il proprio lavoro, e di tanto in tanto salvarlo con un nome diverso, in modo da poter sempre recuperare una copia di "sicurezza"; inoltre, essere preparati alla possibilità che alcuni comandi possano dare risultati diversi da quelli attesi.
Introduzione alle tecniche di modellazione
La prima tecnica di modellazione solida (quella di base) è la Geometria Costruttiva dei Solidi (CSG). Nel wiki c'è anche una spiegazione dettagliata (nel contesto di FreeCAD) sulla Geometria costruttiva dei solidi. Si lavora con le forme primitive, quali cubi, cilindri, sfere e coni, combinandole tra di loro per costruire la propria geometria, sottraendo una forma dall'altra, o intersecandole. Questi strumenti sono disponibili nel Modulo Parte. Inoltre è possibile applicare delle trasformazioni alle forme, come per esempio, dei raccordi o degli smussi sui bordi. Anche questi strumenti si trovano nel Modulo Parte.
La seconda tecnica usa strumenti più avanzati. Si inizia disegnando un profilo 2D che successivamente viene estruso o rivoluzionato.
Qui iniziamo cercando di fare una barra di profilato angolare, adatto ad esempio per un tavolo, con questi 2 metodi.
Primo Metodo - Geometria costruttiva dei solidi
- Cominciare con il Modulo Parte
(Menu Visualizza -> Ambiente -> Parte)
- Se non c'è un nuovo documento di FreeCAD aperto (la maggior parte della finestra di FreeCAD è grigia), dal menu a discesa fare clic su File → Nuovo o fare clic sull'icona
Crea un nuovo documento vuoto.
- Cliccare sul pulsante
Cubo per creare un Cubo (Parallelepipedo)
- Selezionarlo nello spazio 3D, o cliccare sull'oggetto nella scheda Progetto a sinistra, poi, per modificare le sue dimensioni,
- Fare clic sulla scheda Dati nella parte inferiore, e fissare i valori di lunghezza, larghezza e altezza a 50 mm, 50 mm e 750 mm. (vedere fig. 1.1) Notare: quando sono state scattate queste immagini, le proprietà erano ordinate in modo diverso, con l'altezza al primo posto.
- Ora il parallelepipedo riempie la maggior parte della vista 3D. Cliccare su
Adatta la vista per adattare la vista al solido appena creata.
- Creare una seconda scatola allo stesso modo, ma con valori L=40, W=40 e H=750 mm. Per impostazione predefinita questa seconda scatola viene sovrapposta alla prima. (vedere fig. 1.2)
- Ora è possibile sottrarre il secondo solido dal primo. Selezionare per prima la prima forma (denominata Box), poi selezionare la seconda (denominata Box001), l'ordine di selezione è importante! (Verificare nell'albero del progetto che entrambe le forme siano selezionate. Ricordare che in modalità di navigazione Inventor, il comando Ctrl + click non esegue la selezione multipla. Eventualmente Passare alla modalità CAD o Blender).
- Nella barra degli strumenti dell'ambiente Parte, fare clic sul pulsante
Taglia.
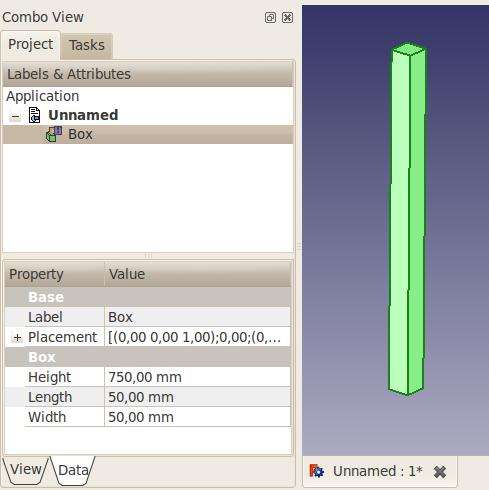
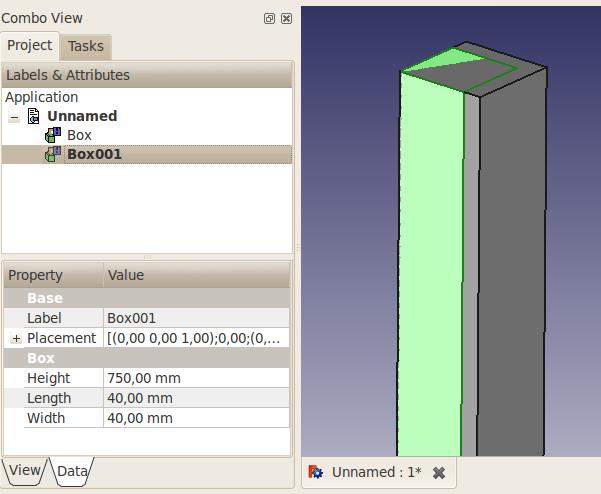
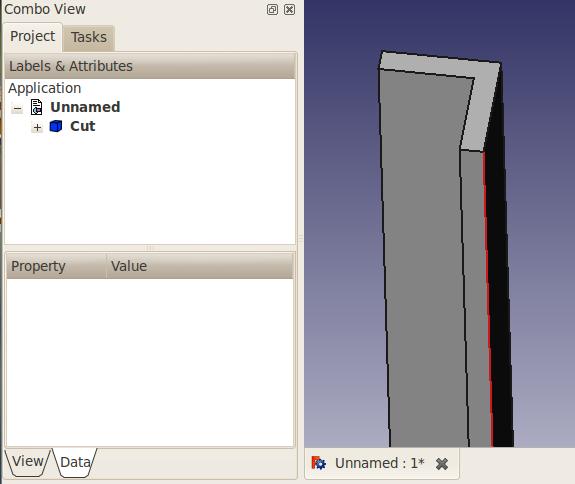
Ora si dispone del primo angolare (fig. 1.3).
Notare che, nella scheda Progetto a sinistra, entrambi i cubi sono stati sostituiti da un oggetto "Cut". In realtà, non sono scomparsi, ma piuttosto sono raggruppati nell'oggetto Cut. Fare clic sul segno + di fronte ad esso, e osservare che entrambi i cubi sono presenti, ma in colore grigio (nascosti) (Fig. 1.4). Se si fa clic su uno dei due elementi e poi si preme la barra spaziatrice, esso viene mostrato. La barra spaziatrice commuta la visibilità degli oggetti selezionati. (Fig. 1.5)
L'angolare orientato in questo modo non piace? Basta solo modificare la posizione della forma Box001. Selezionarlo, visualizzarlo, e nella scheda Dati, fare clic sul + di fronte a Placement, quindi espandere la voce Posizione, e cambiare le coordinate X e Y. Premere Invio, nascondere nuovamente la forma Box001 e ora l'orientamento dell'angolare è diverso. (Fig. 1.5). È anche possibile modificare qualsiasi dimensione della forma, e l'oggetto Cut viene automaticamente aggiornato.
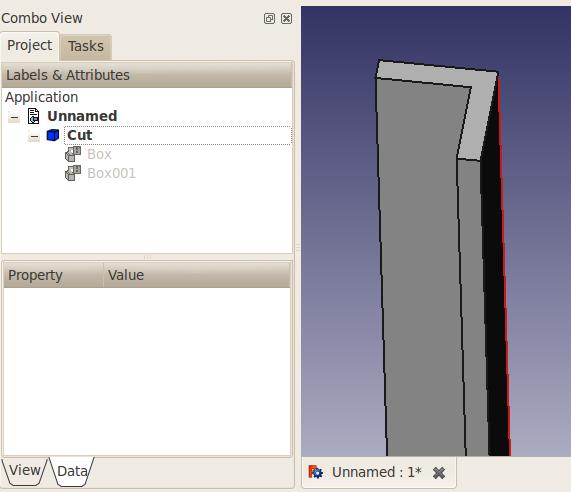
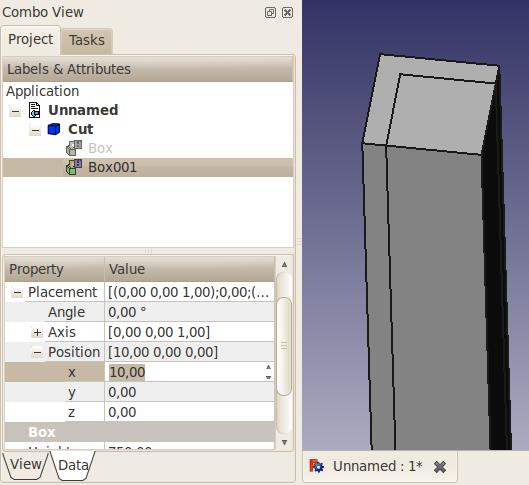
Infine, possiamo arrotondare gli spigoli dell'angolare per renderlo più realistico, utilizzando lo strumento Arrotonda. (Fig. 1.6)

Secondo metodo - Estrusione di un profilo
Con questo metodo si inizia disegnando un profilo 2D. È necessario attivare l'ambiente di lavoro Disegno 2D o Draft (menu Visualizza -> Ambiente -> Draft) .
- Se non c'è un nuovo documento di FreeCAD aperto (la maggior parte della finestra FreeCAD è grigia), dal menu a discesa fare clic su File → Nuovo o fare clic sull'icona
Crea un nuovo documento vuoto.
Impostare il piano di lavoro
Per prima cosa bisogna definire su quale piano di lavoro si vuole disegnare il profilo.
- Individuare la barra degli strumenti visualizzata di seguito. A seconda delle preferenze di Draft, può essere sotto la barra principale degli strumenti, a sinistra o a destra.
- Premere il pulsante Auto (potrebbe essere etichettato "None").
- A seconda delle preferenze di Draft, questo espande una finestra di dialogo Seleziona piano nel pannello laterale delle Azioni o una barra orizzontale con l'etichetta "comando attivo: Seleziona piano". Vedere le Note sul pulsante di selezione del piano di Draft per vedere le schermate che mostrano le due modalità espanse.
- Lasciare il campo Offset al valore zero.
- Premere il pulsante XY per impostare il piano di lavoro su XY. Questo chiude il pannello Azioni o i pulsanti espansi. Ora il pulsante "Auto" è contrassegnato come "Top" per mostrare che questo è il piano attivo.
Disegnare il profilo
- Selezionare lo strumento
DWire (polilinea).
- Attivare le caselle "Relativo" e "Pieno".
- Invece di disegnare la forma nella vista 3D, inserire le coordinate nei campi X globale, Y globale e Z globale. Il processo è il seguente:
- Cliccare nel campo X globale;
- Immettere il valore indicato nel sottostante elenco dei punti e premere TAB per passare nel campo Y globale;
- Inserire il valore Y globale e premere TAB per passare nel campo Z globale;
- Nel campo Z globale lasciare il valore zero e premere ENTER per convalidare le coordinate del punto;
- Ripetere per i successivi 5 punti.
- Coordinate (X, Y, Z)
- 1° punto: 0, 0, 0
- 2° punto: 50, 0, 0
- 3° punto: 0,10, 0
- 4° punto: -40, 0, 0 Nota: in FreeCAD 0.16, c'è un bug che rimuove il punto precedente quando si inserisce il segno meno nel campo di inserimento. Una soluzione alternativa è inserire un valore positivo, quindi posizionare il cursore prima del numero e aggiungere il segno meno. (Questo bug è stato risolto in v0.17)
- 5° punto: 0, 40, 0
- 6° punto: -10, 0, 0
- Premere il pulsante Chiudi per chiudere il profilo. Ora nella scheda del modello si deve avere questo profilo, intitolato DWire:
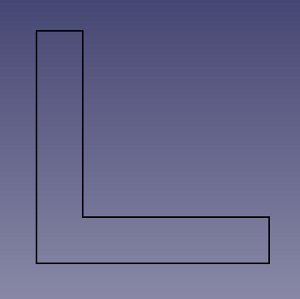
Premere il tasto 0 (zero) sul tastierino numerico per impostare la vista assonometrica.
Estrudere il profilo
Attivare l'ambiente Parte dal selettore dell'ambiente, o dal menu Visualizza → Ambiente → Part.
Cliccare sullo strumento Estrusione.
Nella scheda "Azioni" a sinistra, selezionare l'oggetto Wire. Quindi immettere la lunghezza desiderata, ad esempio 750 mm. Lasciare come direzione Z=1. Fare clic su OK. Ora, nella scheda "Modello", si dovrebbe avere un oggetto Estrusione (fig. 1.8).
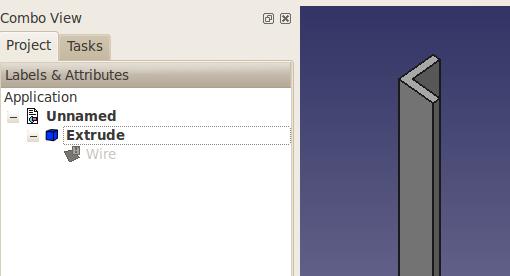
Questo secondo metodo richiede meno operazioni, ma è anche meno flessibile del precedente: per modificare la forma, è necessario modificare il contorno (la polilinea), operazione più complicata che modificare le primitive usate nel metodo precedente.
Ci sono ancora altri modi per ottenere lo stesso risultato! Ma spero che questi due esempi servano per iniziare ad usare FreeCAD. Nel corso dei lavori incontrerete certamente delle difficoltà (come è successo all'autore di questa guida quando ha iniziato a usare FreeCAD, nonostante la sua esperienza con i CAD 3D), ma non esitate a fare domande nel forum di FreeCAD!
Note sul pulsante di selezione del piano di Draft
L'etichetta sul pulsante potrebbe essere diversa, secondo la versione e secondo cosa si stava facendo prima. L'etichetta del pulsante può essere: "Top", "Front", "Side", "None" o rappresentare un Vettore tipo (0.0,0.0,1.0). Può anche essere vuota. Per esempio:



Dopo aver premuto il pulsante, le opzioni vengono espanse in una delle seguenti configurazioni.
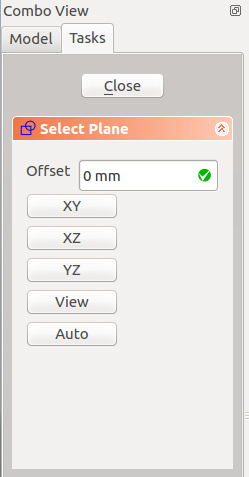

Le istruzioni di cui sopra funzionano comunque, non importa quale etichetta compaia sul pulsante.
- Primitives: Box, Cylinder, Sphere, Cone, Torus, Tube, Create primitives, Shape builder
- Creation and modification: Create sketch, Extrude, Revolve, Mirror, Scale, Fillet, Chamfer, Make face from wires, Ruled Surface, Loft, Sweep, Section, Cross sections, 3D Offset, 2D Offset, Thickness, Projection on surface, Color per face
- Boolean: Make compound, Explode compound, Compound Filter, Boolean, Cut, Union, Intersection, Connect objects, Embed object, Cutout for object, Boolean fragments, Slice apart, Slice to compound, Boolean XOR, Check geometry, Defeaturing
- Other tools: Import CAD file, Export CAD file, Box selection, Create shape from mesh, Create points object from geometry, Convert to solid, Reverse shapes, Create simple copy, Create transformed copy, Create shape element copy, Refine shape, Attachment
- Preferences: Preferences, Fine tuning
- Getting started
- Installation: Download, Windows, Linux, Mac, Additional components, Docker, AppImage, Ubuntu Snap
- Basics: About FreeCAD, Interface, Mouse navigation, Selection methods, Object name, Preferences, Workbenches, Document structure, Properties, Help FreeCAD, Donate
- Help: Tutorials, Video tutorials
- Workbenches: Std Base, Assembly, BIM, CAM, Draft, FEM, Inspection, Material, Mesh, OpenSCAD, Part, PartDesign, Points, Reverse Engineering, Robot, Sketcher, Spreadsheet, Surface, TechDraw, Test Framework
- Hubs: User hub, Power users hub, Developer hub

