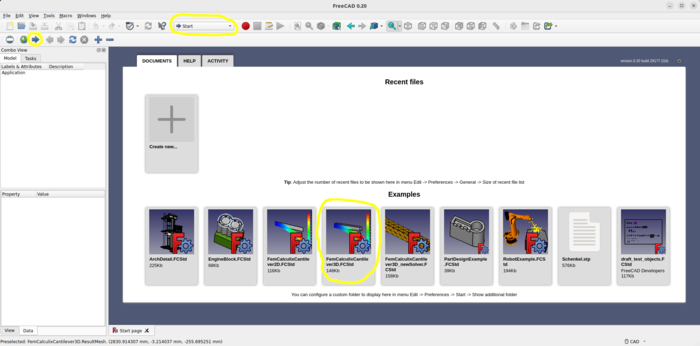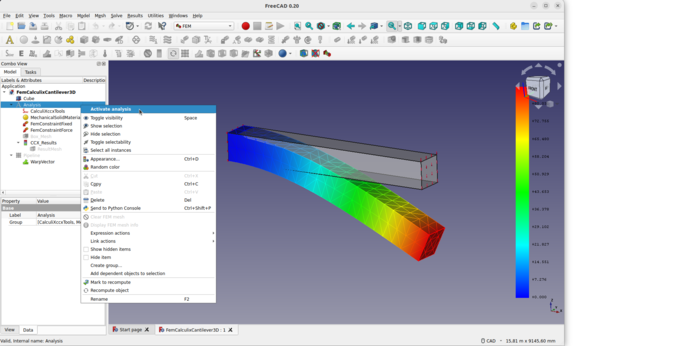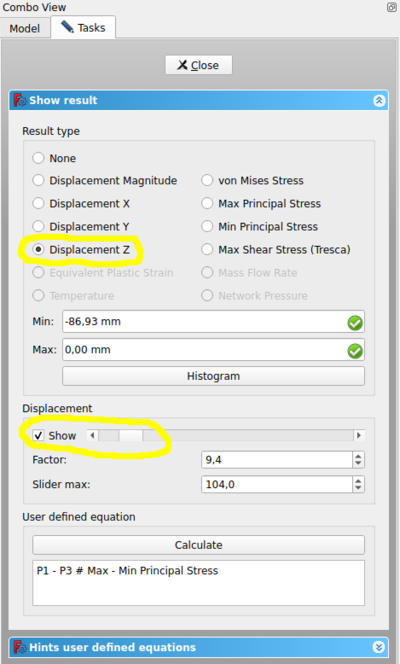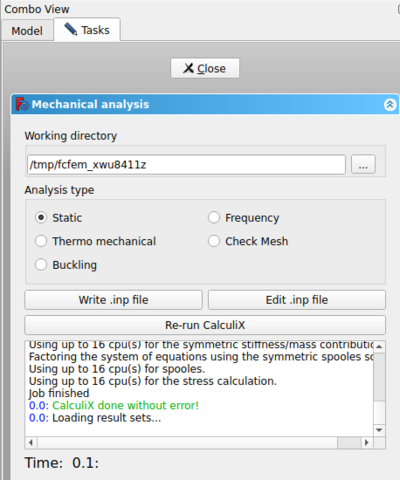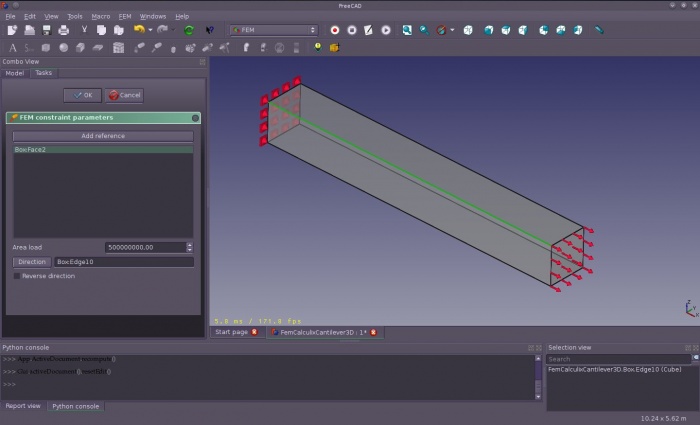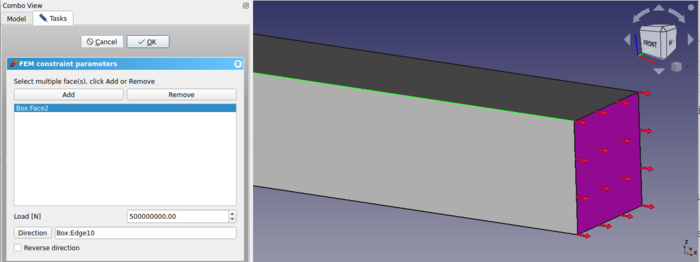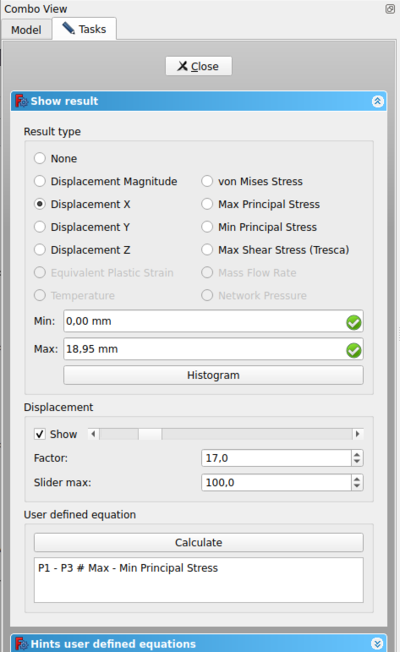FEM CalculiX Trave a sbalzo 3D
Outdated translations are marked like this.
| Argomento |
|---|
| Analisi Elementi Finiti |
| Livello di difficoltà |
| Base |
| Tempo di esecuzione |
| 10 minuti |
| Autori |
| Bernd |
| Versione di FreeCAD |
| 0.16.6377 o superiore |
| Files di esempio |
| Vedere anche |
| Nessuno |
Introduction
Introduzione
Questo esempio ha lo scopo di mostrare come appare una semplice analisi degli elementi finiti (FEA) e in che modo i risultati possono essere visualizzati nel modulo FEM di FreeCAD. Viene mostrato come attivare una FEA e come modificare il valore e la direzione del carico. Inoltre, poiché il file di esempio è fornito con tutte le installazioni di FreeCAD, è facile verificare se il modulo FEM è impostato correttamente.
Requirements
Requisiti
- Una versione di FreeCAD compatibile con quella utilizzata per il tutorial.
- La versione installata può essere verificata nel menu Aiuto → Informazioni su FreeCAD.
- Per caricare il file di esempio non è necessario nessun altro software esterno, e neppure per visualizzare la mesh o la geometria, o per visualizzare i risultati.
- Per poter rieseguire l'analisi FEA è necessario che il software risolutore Calculix sia installato. Probabilmente il risolutore è già stato installato con FreeCAD. Se non è installato vedere la pagina Installare FEM.
Impostare il file di esempio
Load the example file
Caricare l'ambiente Start
- Avviare FreeCAD
- L'ambiente Start dovrebbe essere caricato
Activate the analysis container
Attivare il contenitore delle analisi
Analysis container and its objects
Il contenitore Analisi e suoi oggetti
Visualizing Results
Visualizzare i risultati
- Assicurarsi che l'analisi sia attivata.
- Assicurarsi che l'analisi contenga ancora l'oggetto risultato, altrimenti basta ricaricare il file di esempio.
- Nella barra degli strumenti fare clic sull'icona
 Mostra risultati
Mostra risultati - Nella scheda Azioni scegliere z-Displacement. Mostra -88.443 mm nella direzione z negativo.
- Questo ha senso dal momento che anche la forza è in direzione Z negativo.
- Attivare la casella di controllo "Mostra", a fianco del cursore in basso per visualizzare lo spostamento.
- Il cursore può essere utilizzato per modificare la mesh e visualizzare la deformazione in modo semplificato.
- Scegliere tra i diversi tipi di risultati per vedere nella GUI tutti i tipi di risultati disponibili.
Purging Results
Eliminare i risultati
- Assicurarsi che l'analisi sia attivata.
- Per rimuovere i risultati selezionare nella barra l'icona
 Elimina risultati
Elimina risultati
Running the FEA
Eseguire la FEA
- Nella vista ad albero fare doppio click sull'oggetto solver
 .
. - Nella finestra Azioni dell'oggetto risolutore accertarsi che sia selezionata l'analisi statica.
- Nella stessa scheda, cliccare su "Scrivi il file .inp". Attendere che nella finestra del rapporto compaia la scritta "write completed".
- Cliccare su Esegui CalculiX. Poiché questa è una breve analisi dovrebbe essere eseguita in meno di un secondo.
- Nella finestra di testo dovrebbe essere stampato a caratteri verdi "CalculiX done!" e nella riga successiva "loading result sets ..."
- Se non ci sono dei messaggi di errore si è conclusa la prima FEA in FreeCAD.
- Cliccare su Chiudi nella scheda Azioni.
- Questo dovrebbe aver creato un nuovo oggetto risultato. Abbiamo già visto come visualizzare i risultati.
- Se si riceve un messaggio di errore "no solver binary" o simile quando si avvia l'analisi consultare la pagina FEM Install.
Running the FEA the fast Way
Eseguire velocemente la FEA
- Nella vista ad albero selezionare l'oggetto risolutore
 dell'analisi
dell'analisi  .
. - Nella barra degli strumenti cliccare sull'icona
 Analisi rapida.
Analisi rapida. - Viene scritto il file Calculix di input, viene attivato Calculix e viene creato l'oggetto risultato.
Changing Load Direction and Load Value
Modificare la Direzione e il Valore del carico
- Nella vista ad albero selezionare l'oggetto mesh FEM
e premere il tasto spazio.
- Risultato: L'oggetto mesh FEM viene nascosto, e rimane visibile solo il modello geometrico.
- Nella vista ad albero fare doppio click sull'oggetto "Vincolo forza" per aprire la sua finestra Azioni.
- Nella finestra Azioni cambiare il valore del carico 500000000 N = 500 MN (nella finestra Azioni l'unità di misura della forza deve essere in N)
- Cliccare sul pulsante Direzione.
- Sul modello geometrico Cliccare su uno dei bordi lunghi in direzione x.
- Risultato: Le frecce rosse della forza cambiano direzione e si orientano in direzione x. Esse mostrano la direzione fissata.
- Dato che la tensione deve essere applicata nel verso opposto bisogna attivare il controllo "Reverse direction".
- Le frecce rosse della forza cambiano il loro verso.
- Fare clic su OK nella finestra delle Azioni.
- You know how to trigger an analysis and how to visualize results already.
- The deformation in x-direction should be 18.95 mm.
What next?
Cos'altro ?
- Il flusso di lavoro di base per l'ambiente FEM è finito.
- Ora si è pronti per eseguire il secondo Tutorial di FEM.
- Creeremo da soli un Calculix di una trave a sbalzo e confronteremo i risultati con la teoria delle travi.
- Materials: Solid, Fluid, Nonlinear mechanical, Reinforced (concrete); Material editor
- Element geometry: Beam (1D), Beam rotation (1D), Shell (2D), Fluid flow (1D)
Constraints
- Electromagnetic: Electrostatic potential, Current density, Magnetization
- Geometrical: Plane rotation, Section print, Transform
- Mechanical: Fixed, Displacement, Contact, Tie, Spring, Force, Pressure, Centrif, Self weight
- Thermal: Initial temperature, Heat flux, Temperature, Body heat source
- Overwrite Constants: Constant vacuum permittivity
- Solve: CalculiX Standard, Elmer, Mystran, Z88; Equations: Deformation, Elasticity, Electrostatic, Electricforce, Magnetodynamic, Magnetodynamic 2D, Flow, Flux, Heat; Solver: Solver control, Solver run
- Results: Purge, Show; Postprocessing: Apply changes, Pipeline from result, Warp filter, Scalar clip filter, Function cut filter, Region clip filter, Contours filter, Line clip filter, Stress linearization plot, Data at point clip filter, Filter function plane, Filter function sphere, Filter function cylinder, Filter function box
- Additional: Preferences; FEM Install, FEM Mesh, FEM Solver, FEM CalculiX, FEM Concrete; FEM Element Types
- Getting started
- Installation: Download, Windows, Linux, Mac, Additional components, Docker, AppImage, Ubuntu Snap
- Basics: About FreeCAD, Interface, Mouse navigation, Selection methods, Object name, Preferences, Workbenches, Document structure, Properties, Help FreeCAD, Donate
- Help: Tutorials, Video tutorials
- Workbenches: Std Base, Assembly, BIM, CAM, Draft, FEM, Inspection, Material, Mesh, OpenSCAD, Part, PartDesign, Points, Reverse Engineering, Robot, Sketcher, Spreadsheet, Surface, TechDraw, Test Framework
- Hubs: User hub, Power users hub, Developer hub