TechDraw Tutoriel d'introduction
| Thème |
|---|
| Dessin technique |
| Niveau |
| Débutant |
| Temps d'exécution estimé |
| Moins d'une heure |
| Auteurs |
| WandererFan |
| Version de FreeCAD |
| 0.17 ou ultérieur |
| Fichiers exemples |
| Exemple sous 0.17 PartDesign Exemple tutoriel TechDraw |
| Voir aussi |
| None |
Introduction
Ce tutoriel présente au nouvel utilisateur certains des outils et techniques utilisés dans l' atelier de dessin technique TechDraw. Ce tutoriel n'est pas un guide complet de l'atelier TechDraw et de nombreux outils et fonctionnalités ne sont pas couverts. Ce tutoriel vous guidera dans les étapes nécessaires à la réalisation des dessins techniques de la pièce du Tutoriel d'introduction à l'atelier PartDesign.
Avant de commencer
Téléchargez le fichier exemple du tutoriel PartDesign.
La tâche
Dans ce tutoriel, vous allez utiliser l'atelier TechDraw pour créer des dessins 2D de la pièce 3D ci-dessous. Nous allons créer plusieurs vues de la pièce et ajouter des dimensions clés. Ce tutoriel n'utilisera pas toutes les fonctionnalités et tous les outils disponibles dans l'atelier TechDraw, mais devrait suffire à donner à l'utilisateur de ce tutoriel les bases pour développer ses connaissances et ses compétences.
La pièce

Créer un dessin
Démarrer
- Vous souhaiterez peut-être ajuster vos préférences avant de débuter. Voir la note 1.
- Ouvrez d'abord le fichier contenant notre pièce 3D. Ensuite, assurez-vous que vous êtes dans l'atelier TechDraw.
- Vous allez sélectionner des éléments dans la fenêtre de dessin et/ou la vue combinée. La sélection dans TechDraw fonctionne de la même manière que dans la fenêtre 3D. Les éléments deviennent jaunes lorsque le curseur est en position pour les sélectionner et deviennent verts lorsqu'ils sont sélectionnés. Pour sélectionner plusieurs éléments, utilisez la touche Ctrl tout en cliquant.
Vues et dimensions
Tout le travail dans TechDraw commence par une page. Les pages sont basées sur des modèles et contiennent des vues.
- Cliquez sur
TechDraw Page par défaut pour créer une nouvelle page.
- Cliquez sur Body dans la vue 3D ou dans la vue combinée.
- Cliquez sur
TechDraw Créer une nouvelle vue. Cela ajoutera la vue à la page que nous venons de créer.
Nous avons maintenant une vue sur la page qui regarde le Body du haut. C'est un peu petit, cependant.
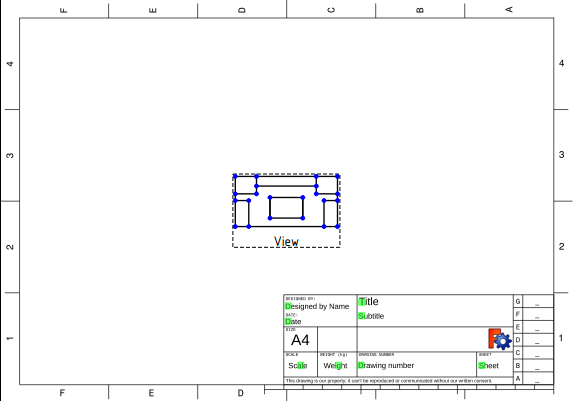
- Sélectionnez la page dans la vue combinée et faites défiler jusqu'à la propriété Scale dans l'onglet Données.
- Modifiez l'échelle de 1 à 2 et appuyez sur Entrée. La vue grossira.
- Faites glisser la vue loin du cartouche en bas à droite de la page.
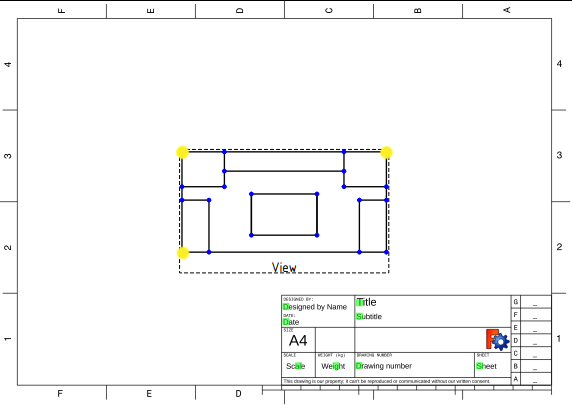
C'est mieux, mais un peu ennuyeux. Ajoutons quelques dimensions.
- Sélectionnez le sommet en haut à gauche (petit point) avec LMB (bouton gauche de la souris, Left Mouse Button), puis sélectionnez également (Ctrl + LMB) en bas à gauche sommet.
- Cliquez sur
TechDraw Cote verticale. Faites glisser le texte de cote hors du corps.
- Essayez à nouveau avec les sommets supérieur à gauche et supérieur droit et
TechDraw Cote horizontale.
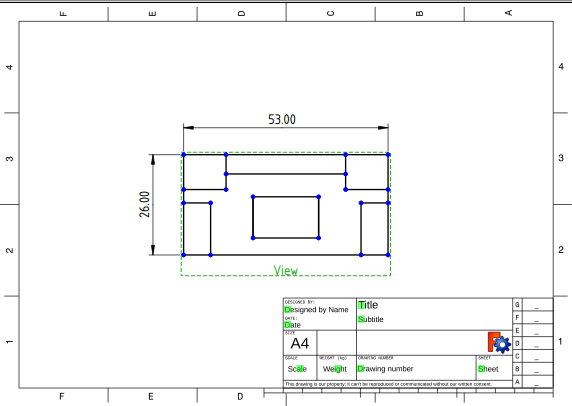
Texte éditable
Nous devrions ajouter de la documentation à notre dessin.
- Cliquez sur le petit carré vert à côté de Title dans le cartouche. Vous obtiendrez une fenêtre pop-up dans laquelle vous pourrez changer le titre en quelque chose de plus significatif.
- Juste pour la pratique, placez votre nom dans le champ Designed by Name de la même manière.
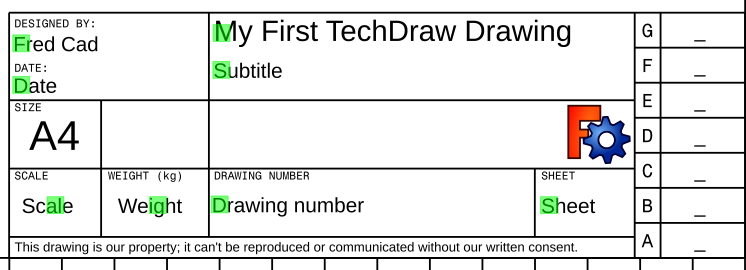
Ça s'améliore. Ajoutons du texte à la page.
- Cliquez sur
TechDraw Annotation. Un bloc de texte apparaîtra au milieu de la page.
- Faites glisser le bloc de texte loin de la vue principale.
- Cliquez sur Annotation dans la vue combinée et faites défiler jusqu'à la propriété Text de l'onglet Données.
- Cliquez dans la zone de données, ensuite cliquez sur les points de suspension à droite du champ. Vous obtiendrez une fenêtre pop-up où vous pourrez changer le texte en quelque chose de plus significatif.
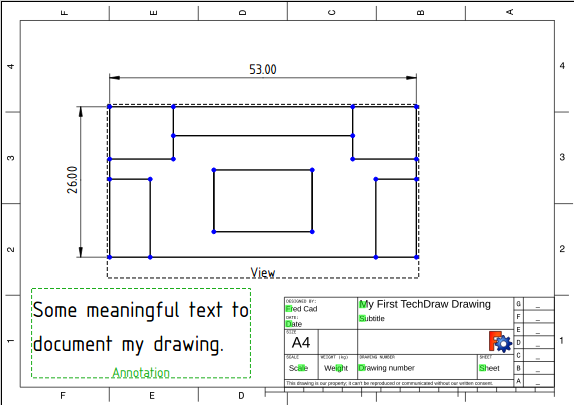
Avant de terminer cette Page, voyons à quoi elle ressemblera quand nous l'imprimerons.
- Cliquez sur
TechDraw Bascule des cadres. Les sommets et les cadres de vue disparaîtront. Vous pouvez les récupérer en cliquant à nouveau sur l'outil.
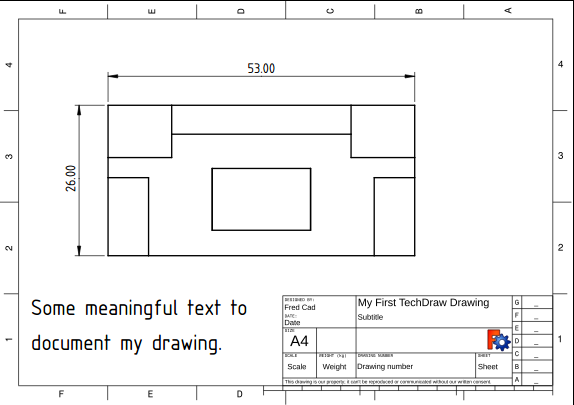
Vues multiples d'une pièce unique
Créons un dessin à vues multiples en utilisant un modèle différent comme point de départ. Nous utiliserons la convention européenne, mais vous pouvez passer à la convention américaine si cela correspond à votre convention locale.
- Cliquez sur
TechDraw Page selon un modèle. Un dialogue de sélection de fichier apparaîtra. Sélectionnez un fichier de modèle. Nous allons utiliser "ANSIB.SVG". Un nouvel onglet apparaîtra.
- Sélectionnez "Body" et "Page001" (si votre document contient plusieurs pages, vous devez indiquer à TechDraw laquelle utiliser).
- Cliquez sur
TechDraw Groupe de projection. La petite vue familière au milieu de la page apparaîtra et une boîte de dialogue apparaîtra dans le panneau des tâches.
- Cliquez sur plusieurs cases dans la section Vues secondaires de la boîte de dialogue.
- Faites glisser la vue intitulée "Front". Toutes les autres vues se déplacent avec elle.
- Modifiez la liste déroulante Échelle de Feuille à Personnalisée et modifiez l'échelle personnalisée à 2:1. Appuyez sur le bouton OK.
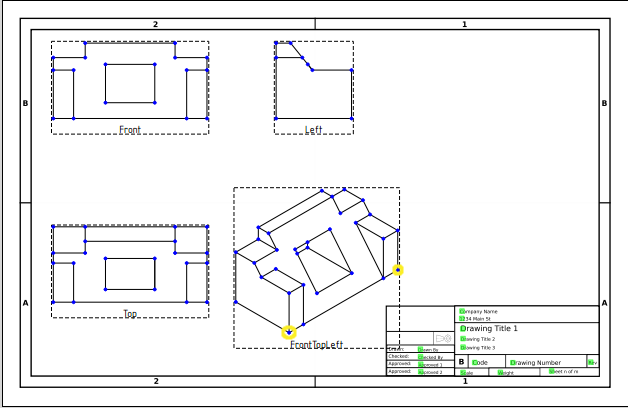
- Dans la vue intitulée "TopLeftFront", sélectionnez les deux sommets aux extrémités de l'arête avant de la pièce.
- Cliquez sur
TechDraw Longueur. Faites glisser le texte de cote hors du corps.
Lier les dimensions au modèle 3D
Avez-vous remarqué un problème avec la cote que nous venons de créer?
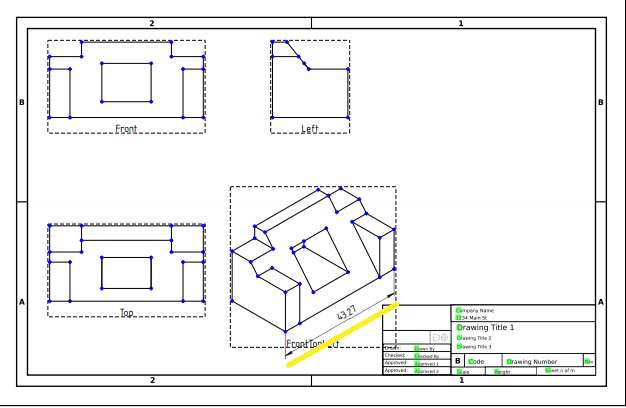
D'après la première partie de ce tutoriel, nous savons que la pièce a 53 mm de largeur, mais notre nouvelle cote est de 43,27. C'est parce que "TopLeftFront" est une projection isométrique, et notre premier dessin était une projection (multivue) orthogonale. Pour obtenir la bonne valeur, nous devons associer directement notre cote au modèle 3D.
- Notez le nom de notre cote erronée dans la vue combinée. Nous en aurons besoin dans une minute.
- Passez à l'onglet 3D et sélectionnez les sommets aux extrémités de l'arête avant de la pièce. Sélectionnez également Page001.
- Cliquez sur
TechDraw Lier une dimension. Une boîte de dialogue s'ouvre dans le panneau des tâches.
- Dans la boîte de dialogue, déplacez notre cote de la colonne Disponible vers la colonne Sélectionnée. Appuyer sur OK.
- Revenir à la Page001. Notre cote devrait maintenant lire la valeur correcte de 53. (si vous voyez toujours 43.27, vous devrez peut-être appuyer sur le bouton Recalculer ou faire glisser un peu la valeur de la cote jusqu'à ce qu'elle change).
Aller plus loin
Dans ce tutoriel, vous avez suffisamment appris sur TechDraw pour produire un dessin comme celui-ci (par NormandC). Voir la note 2.
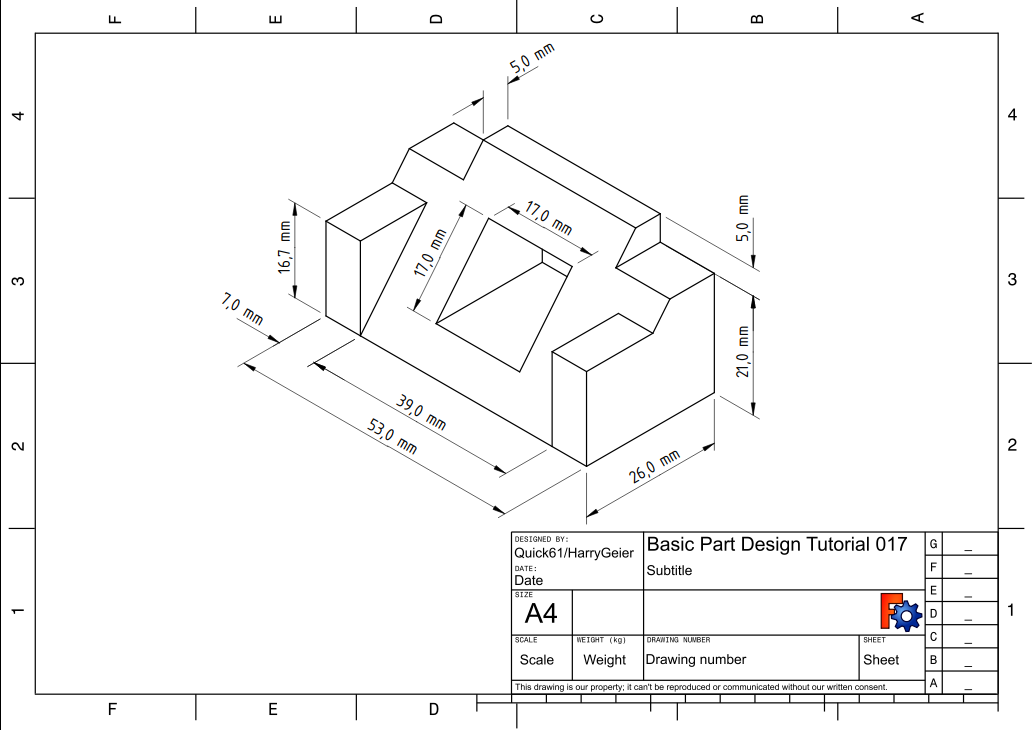
Il y a beaucoup plus de fonctionnalités à explorer dans TechDraw: vues en coupe, vues détaillées, symboles SVG, images, hachurage de face.
Remarques
- Il y a un excellent ensemble de préférences suggérées dans ce post post du Forum (en).
- Ce dessin a été réalisé avec la v0.18. Il montre les cotes dans le format approprié pour une vue isométrique. Sous la v0.17, les lignes d'extension seront perpendiculaires aux arêtes plutôt qu'alignées avec les axes.
Ressources additionnelles
- Le fichier FreeCAD de cet exercice pour comparaison (fait sous 0.17) Télécharger
- Pages : Page par défaut, Page à partir d'un modèle, Redessiner une page, Tout imprimer
- Vues : Vue, Vue active, Groupe de projections, Vue en coupe, Vue en coupe complexe, Vue détaillée, Vue d'un objet Draft, Vue d'un objet Arch, Vue d'un objet Spreadsheet, Fenêtre de rognage, Copier une vue, Projection de forme
- Empilement : Empiler en haut, Empiler en bas, Empiler vers le haut, Empiler vers le bas
- Décorations : Hachures par motif, Hachures géométriques, Symbole, Image, Bascule des cadres
- Cotes : Cote de longueur, Cote horizontale, Cote verticale, Cote de rayon, Cote de diamètre, Cote angulaire, Cote angulaire par 3 points, Cote étendue horizontale, Cote étendue verticale, Lier une cote, Infobulle, Cote axonométrique, Cote à partir des points du repère, Réparation des cotes
- Annotations : Annotation, Ligne de référence, Annotation texte enrichi, Point cosmétique, Points médians, Sommets quadrants, Ligne centrale à une face, Ligne centrale entre 2 lignes, Ligne centrale entre 2 points, Ligne cosmétique par 2 points, Cercle cosmétique, Apparence des lignes, Montrer tout, Soudure, Symbole d'état de surface, Tolérance de trou/d'arbre
- Extensions :
- Attributs et modifications : Sélection des attributs, Modification des attributs, Prolonger, Raccourcir, Verrouiller/déverrouiller, Position d'une vue en coupe, Aligner horizontalement, Aligner verticalement, Aligner obliquemement, Cascade horizontale, Cascade verticale, Cascade oblique, Calculer l'aire des faces sélectionnées, Calculer la longueur d'arc d'arêtes sélectionnées, Personnaliser le format d'infobulle
- Lignes centrales, filetage et taraudage : Axes de centrage, Axes de centrage de trous/vis, Corps de taraudage, Taraudage, Corps de filetage, Filetage, Intersection de lignes, Ajouter un sommet décalé, Cercle, Arc, Cercle par 3 points, Ligne parallèle, Ligne perpendiculaire
- Cotes : Cotes horizontales, Cotes verticales, Cotes obliques, Cotes parallèles horizontales, Cotes parallèles verticales, Cotes parallèles obliques, Cote horizontale chanfrein, Cote verticale chanfrein, Longueur d'arc, Diamètre '⌀', Section tube '〼', Supprimer les symboles, Plus de décimales, Moins de décimales
- Exportation : Exporter au format SVG, Exporter au format DXF
- Fonctions supplémentaires : Groupe de lignes, Modèles, Hachures, Dimensionnement géométrique et tolérance, Préférences
- Démarrer avec FreeCAD
- Installation : Téléchargements, Windows, Linux, Mac, Logiciels supplémentaires, Docker, AppImage, Ubuntu Snap
- Bases : À propos de FreeCAD, Interface, Navigation par la souris, Méthodes de sélection, Objet name, Préférences, Ateliers, Structure du document, Propriétés, Contribuer à FreeCAD, Faire un don
- Aide : Tutoriels, Tutoriels vidéo
- Ateliers : Std Base, Arch, Assembly, CAM, Draft, FEM, Inspection, Mesh, OpenSCAD, Part, PartDesign, Points, Reverse Engineering, Robot, Sketcher, Spreadsheet, Surface, TechDraw, Test

