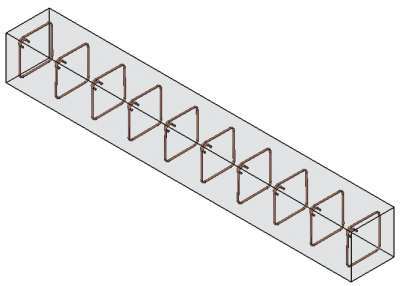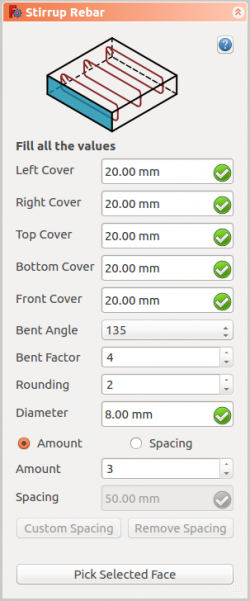Reinforcement Armature en étrier
|
Reinforcement Armature en étrier |
| Emplacement du menu |
|---|
| 3D/BIM → Outils pour les armatures → Armature en étrier |
| Ateliers |
| BIM, Reinforcement |
| Raccourci par défaut |
| Aucun |
| Introduit dans la version |
| 0.17 |
| Voir aussi |
| Aucun |
Description
L'outil Armature en étrier permet à l'utilisateur de créer un ensemble d'armatures en étrier à l'intérieur d'un objet de Structure.
Cette outil fait partie de l'atelier Reinforcement, un atelier externe qui peut être installé avec le Gestionnaire des extensions.
Un jeu d'armatures en étrier à l'intérieur d'une Arch Structure
Utilisation
- Sélectionnez n’importe quelle face d’un objet précédemment créé
Arch Structure.
- Ensuite, sélectionnez
Armature en étrier dans la barre des outils pour les armatures.
- Un panneau des tâches apparaîtra sur le côté gauche de l'écran, comme indiqué ci-dessous.
- Sélectionnez l'orientation souhaitée.
- Remplissez les entrées telles que "Left Cover", "Right Cover", "Top Cover", "Bottom Cover", "Front Cover", "Bent Angle", "Bent Factor", "Rounding" et "Diameter" de l'armature.
- Sélectionnez le mode de distribution "Amount" ou "Spacing".
- Si "Spacing" est sélectionné, l'utilisateur peut également opter pour espacement personnalisé.
- Pick Selected Face est utilisé pour vérifier ou modifier la face pour la distribution des armatures.
- Cliquez sur OK ou Apply pour générer les armatures.
- Cliquez sur Cancel pour quitter le panneau de tâches.
Panneau des tâches de l'outil
Propriétés
- DonnéesFront Cover : distance entre l'armature et la face sélectionnée.
- DonnéesRight Cover : distance entre l'extrémité droite de l'armature et la face droite de la structure.
- DonnéesLeft Cover : distance entre l'extrémité gauche de l'armature et la face gauche de la structure.
- DonnéesBottom Cover : distance entre l'armature et la face inférieure de la structure.
- DonnéesTop Cover : distance entre l'armature et la face supérieure de la structure.
- DonnéesBent Angle : angle de pliage définit l'angle aux extrémités d'un étrier.
- DonnéesBent Factor : longueur de l'extrémité de l'étrier.
- DonnéesAmount : quantité de barres d'armature.
- DonnéesSpacing : distance entre les axes de chaque barre.
Script
Voir aussi : Arch API, Reinforcement API et FreeCAD Débuter avec les scripts.
L'outil Armature en étrier peut être utilisé dans une macro et depuis la console Python en utilisant la fonction suivante :
Rebar = makeStirrup(l_cover, r_cover, t_cover, b_cover, f_cover,
bentAngle, bentFactor, diameter, rounding, amount_spacing_check, amount_spacing_value,
structure=None, facename=None)
- Crée un objet
Rebarà partir de lastructuredonnée qui est une Arch Structure, etfacenamequi est une face de cette structure.- Si ni
structurenifacenamen'est donné, la face sélectionnée par l'utilisateur sera entrée.
- Si ni
l_cover,r_cover,t_cover,b_coveretf_coversont des distances de décalage internes pour les éléments d'armature avec respect des faces de la structure. Ce sont respectivement les décalages gauche, droit, haut, bas et avant.diameterest le diamètre des armatures de renforcement à l'intérieur de la structure.roundingest le paramètre qui détermine le rayon de courbure des armature lors de la création d'une boucle.bentLengthetbentAngledéfinissent la longueur et l'angle de la pointe de la boucle de l'armature.amount_spacing_checksiTrue, cela créera autant de boucles d'armature que celles données paramount_spacing_spue. SiFalse, cela créera des boucles d'armature séparées par la valeur numérique deamount_spacing_value.amount_spacing_valuespécifie le nombre de boucles d'armature ou la valeur de la séparation entre elles, en fonction deamount_spacing_check.
Exemple
import Draft, Arch, Stirrup
# It doesn't work if the structure is not based on a face
# Structure = Arch.makeStructure(length=1000, width=400, height=400)
Rect = Draft.makeRectangle(400, 400)
Structure = Arch.makeStructure(Rect, height=1600)
Structure.ViewObject.Transparency = 80
FreeCAD.ActiveDocument.recompute()
Rebar = Stirrup.makeStirrup(20, 20, 20, 20, 20,
115, 4, 8, 2, True, 10, Structure, "Face6")
Éditer l'armature
Vous pouvez changer les propriétés de l’armature avec la fonction suivante :
editStirrup(Rebar, l_cover, r_cover, t_cover, b_cover, f_cover,
bentAngle, bentFactor, diameter, rounding, amount_spacing_check, amount_spacing_value,
structure=None, facename=None)
Rebarest un objetStirrupRebarcréé précédemment.- Les autres paramètres sont les mêmes que ceux requis par la fonction
makeStirrup(). structureetfacenamepeuvent être omis afin que l'armature reste dans la structure d'origine.
import Stirrup
Stirrup.editStirrup(Rebar, 20, 20, 20, 20, 50,
100, 4, 14, 8, True, 8)
- 2D drafting: Sketch, Line, Polyline, Circle, Arc, Arc by 3 points, Fillet, Ellipse, Polygon, Rectangle, B-spline, Bézier curve, Cubic Bézier curve, Point
- 3D/BIM: Project, Site, Building, Level, Space, Wall, Curtain Wall, Column, Beam, Slab, Door, Window, Pipe, Pipe Connector, Stairs, Roof, Panel, Frame, Fence, Truss, Equipment
- Reinforcement tools: Custom Rebar, Straight Rebar, U-Shape Rebar, L-Shape Rebar, Stirrup, Bent-Shape Rebar, Helical Rebar, Column Reinforcement, Beam Reinforcement, Slab Reinforcement, Footing Reinforcement
- Generic 3D tools: Profile, Box, Shape builder..., Facebinder, Objects library, Component, External reference
- Annotation: Text, Shape from text, Aligned dimension, Horizontal dimension, Vertical dimension, Leader, Label, Axis, Axes System, Grid, Section Plane, Hatch, Page, View, Shape-based view
- Snapping: Snap lock, Snap endpoint, Snap midpoint, Snap center, Snap angle, Snap intersection, Snap perpendicular, Snap extension, Snap parallel, Snap special, Snap near, Snap ortho, Snap grid, Snap working plane, Snap dimensions, Toggle grid, Working Plane Top, Working Plane Front, Working Plane Side
- Modify: Move, Copy, Rotate, Clone, Create simple copy, Make compound, Offset, 2D Offset..., Trimex, Join, Split, Scale, Stretch, Draft to sketch, Upgrade, Downgrade, Add component, Remove component, Array, Path array, Polar array, Point array, Cut with plane, Mirror, Extrude..., Difference, Union, Intersection
- Manage: BIM Setup..., Views manager, Manage project..., Manage doors and windows..., Manage IFC elements..., Manage IFC quantities..., Manage IFC properties..., Manage classification..., Manage layers..., Material, Schedule, Preflight checks..., Annotation styles...
- Utils: Toggle bottom panels, Move to Trash, Working Plane View, Select group, Set slope, Create working plane proxy, Add to construction group, Split Mesh, Mesh to Shape, Select non-manifold meshes, Remove Shape from Arch, Close Holes, Merge Walls, Check, Toggle IFC Brep flag, Toggle subcomponents, Survey, IFC Diff, IFC explorer, Create IFC spreadsheet..., Image plane, Unclone, Rewire, Glue, Reextrude
- Panel tools: Panel, Panel Cut, Panel Sheet, Nest
- Structure tools: Structure, Structural System, Multiple Structures
- IFC tools: IFC Diff..., IFC Expand, Make IFC project, IfcOpenShell update
- Nudge: Nudge Switch, Nudge Up, Nudge Down, Nudge Left, Nudge Right, Nudge Rotate Left, Nudge Rotate Right, Nudge Extend, Nudge Shrink
- Additional: Preferences, Fine tuning, Import Export Preferences, IFC, DAE, OBJ, JSON, 3DS, SHP
- Démarrer avec FreeCAD
- Installation : Téléchargements, Windows, Linux, Mac, Logiciels supplémentaires, Docker, AppImage, Ubuntu Snap
- Bases : À propos de FreeCAD, Interface, Navigation par la souris, Méthodes de sélection, Objet name, Préférences, Ateliers, Structure du document, Propriétés, Contribuer à FreeCAD, Faire un don
- Aide : Tutoriels, Tutoriels vidéo
- Ateliers : Std Base, Arch, Assembly, CAM, Draft, FEM, Inspection, Mesh, OpenSCAD, Part, PartDesign, Points, Reverse Engineering, Robot, Sketcher, Spreadsheet, Surface, TechDraw, Test